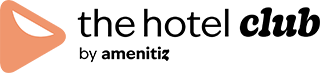Course transcript
Create the Perfect Hotel Website: 7-Step Guide with Amenitiz
Your online presence is the backbone of your hospitality business. As such, a well-crafted website is essential. In this 7-module course we’ll show you how to do just that on the platform of our proud sponsor Amenitiz.
Write your awesome label here.
1:45h duration
Certificate
5/5 rating
+200 students
Unlock the potential of your hospitality business with a strong online presence by creating a well-crafted website.
Our free 7-module course "Create your website with Amenitiz", now available on our website, shows you how to do just that.
Below is the full transcription, but we recommend watching the video to get the most out of this valuable content.
Don’t miss out on building a website that boosts your business—watch now!
Our free 7-module course "Create your website with Amenitiz", now available on our website, shows you how to do just that.
Below is the full transcription, but we recommend watching the video to get the most out of this valuable content.
Don’t miss out on building a website that boosts your business—watch now!
Module 1: Setting up your domain
Before you create your Amenitiz account, I need you to do one very simple thing: choose your domain. Here's how.
First, we go to domains google. We’re on the website, and we type in what would be our desired domain name, Hotel Ace of Clubs. I like that very much. So, I’m going to click on that. It’s available for 12 euros per year. It's a dot com domain, which is the most common extension. It gives me some advantages and disadvantages, but overall, the pros outweigh the cons, so I’m going with it.
Next, I’m taking it to the shopping cart and heading to the checkout. Everything looks good so far, so I’m going to turn auto-renew on because I predict I’ll be happy with this domain for a while. It's interesting that I also get Google Workspace for free for the first few months, which includes an email with my domain name. That’s very professional looking, and I like that. I’ll slap in the email address contact at aceofclubs dot com because I plan to use that later for demos.
Everything looks set to me, so we’re moving on. I’ll input all the standard information: name, address, etc. No fax machine here, just an option to add my phone number. I’ll skip the email tips because I have plenty of those already.
Then, before completing the purchase, I’ll review everything once again to make sure it's all good. It looks fine, so I'll put the same billing address as before. Now, I’m going to enter payment details (you can use your preferred payment method here).
Finally, I’m all set to activate the account for Amenitiz. Once everything is up and running, you’ll be ready to start setting up your website and other features.
See you next time, and make sure your computers are ready.
Module 2: Protect yourself: create a legal notice
Legal notices aren’t the most glamorous part of building a website, but they are essential. These documents are your safeguard, ensuring transparency and acting as a key element in building trust with your guests. In this module, we’re going to show you how to create a comprehensive legal notice for your website.
This isn’t so much of a training video, but more of a heads-up. You need to create your legal notice. I don’t have a specific plan for this video—it’s going to be hands-on because I’m just going to give you a template to personalize. Before you download and get started, keep in mind that in most countries, you are required to have a legal notice on your website. I know it’s mandatory in Europe and North America, but if you’re in another country, double-check the regulations, though I’d imagine it’s likely required there too.
Ideally, you want to include the legal notice in the footer of your website—that’s the most common place to find it. For example, you’ll see it in the footer on the Ritz website. That’s where people expect it, and that’s where you should place it as well.
Now it’s your turn. Go ahead and download the template, adapt it to fit your situation, and get it done. This is a crucial step, and it’s important that you handle this before diving into the detailed work of actually building your website. Crafting a clear, comprehensive legal notice is a vital part of laying a transparent and secure foundation for your guests.
That’s why we just covered it. See you soon.
Module 3: Getting started with Amenitiz
Today, we’re going to set up your pages and booking engine using Amenitiz, a leading hotel website builder that you can tailor to your own needs and our glorious sponsor. Let’s get into it.
Right now, we’re going to continue by showing you how to build a website with Amenitiz, and this module, the second one, is about the fundamentals. Okay, let’s sign up. Just a nice little email I created solely for this purpose. I’m not a robot. Hello, my name is Bobby Griffin. That’s just a preliminary URL, which of course you’ll replace with your chosen domain name at the end of the process. Now, for the sake of this demo, we’ll create an example hotel called Tomato Hotel. Don’t worry, it will all be very useful. The hotel is based in Galway, Ireland, and we’ll choose English as the language. It’s a hotel with 40 rooms, and we’ll be setting up both the booking engine and website today.
And we’re in. This is the dashboard, folks. You’re looking at the back-end of your property management system and booking engine, but we’re not focusing on that today. Today, we’re laying the foundations of the website. The first thing we need to do is establish some basic information about the property. I’ll enter a business registration number and address—let’s say 23 Merchants Street. This is fictional, but obviously, you should use your real information. Next up is the ZIP code, which is also made up here, and there we go, information updated.
Now, we’ll add some rooms. This is where your preparation comes in handy. I’ve prepared some text for a standard room with two single beds. I’ll copy and paste the room name and description, along with other essential details like the number of rooms available (15), maximum guests (three—two adults and one child), and room size (15 square meters). Make sure all of this is accurate, as guests may be put off if something isn’t as described. For pricing, let’s say 100 euros per night with VAT included.
For amenities, I’ve got Wi-Fi, minibar, wardrobe, air conditioning, a safe, and a desk. These are written down as reference so I don’t have to flip back and forth. If you need more amenities, you can easily add them. I’ve also got some room photos ready to upload, which is another important aspect of showing off your rooms. Room created—done!
I’m going to deactivate pricing per person because I prefer to keep it simple. Now I’ll use a bit of “cooking show” continuity, and here’s the rest of the rooms I’ve already created. There we go—all set.
Next up, we’ll configure check-in and check-out times. I’ll leave the times as standard (let’s say check-in at 3:00 p.m. and check-out at 11:00 a.m.), and I’ll also add a message in case guests need to check in outside of those hours: “Dear guests, if it’s necessary for you to check in outside of standard times, please call or email us. Thanks and enjoy your stay.” Simple, right? Save that, and we’re good to go.
Now, if you want to add an amenity, just click the blue button, add what you need—say, “Dolby Atmos surround sound” for deluxe rooms—and it’s added to the list. I’ll go ahead and add that to the deluxe suite.
Now let’s move on to the pages for your website. First, we need to pick a template. There are plenty of options, and you can customize almost all of them. I’ll choose one that’s close to the architecture I’ve already set up. Once chosen, you want to make sure the website is offline while you’re working on it, so no one stumbles into your unfinished site. Now, it’s time to look at the pages.
The home page and room pages are already in place. But I notice there’s no testimonials page, which is important, so I’ll add that. Just click “add page,” name it “Testimonials,” and it will be created. Testimonials are key to building trust with potential guests, so don’t skip this.
I’ve got a few other things to tweak as well. For example, I don’t have a restaurant or club, so I’ll delete those sections. You can always add or remove pages as needed to fit your hotel’s offerings. Now, let’s update the menus. There are two menus: the header menu and the footer menu.
Let’s start with the header menu. We’ll clean it up by removing anything that doesn’t fit the architecture. For example, I’ll add the “Testimonials” page to the menu, then link it properly. For the rooms, I’ll create a dropdown that includes the standard and deluxe room options. This way, the rooms are logically grouped under one section. Remember, if you have more than seven menu items, consider using submenus to keep things clean and organized.
Once that’s all set, I’ll click save. I’ve also done some work on the footer menu, which includes important links like terms and conditions, legal notices, contact, and home. The footer should match the architecture of your main menu to provide consistency across the site.
And that’s it! Those are the basic foundations of your website laid out. Remember, this little sheet of paper with your website architecture is your best friend—it’ll save you from making mistakes. There’s still more to do, like writing content and fine-tuning the details, but for now, you’ve got the fundamentals in place.
That’s it for today. Do your homework, and I’ll see you next time!
Module 4: Edit and optimise your Amenitiz homepage
I say this a lot, so excuse me if you've heard this one before: your homepage is your hotel's grand entrance, like a lobby, and it's the first point of contact for potential guests. What kind of impression do you want to leave? That’s exactly what we will be working on today. Now, we’re going to click “customize.” Okay, and it brings me right back to the template I selected, which is good.
So, the first thing we need to do is just a little more foundation work. This step will be more visually associated with the site. We’ve got to set two colors: a primary color and a secondary color. I’ve been a very good boy and have my colors prepared, written down in a document here. All I need to do is copy the color code, paste it in, and there’s my primary color. Then I’ll do the same for the secondary color—paste it in, and we’re good to go.
For the background color, I’m going to leave it as white. You could also choose a background image if your template supports it. Some templates come with a background image by default, but for simplicity, I’m sticking with white. I’ll save that change—by the way, save after every step, so you’ll see me saving frequently throughout this. It’s a good habit to pick up.
Next, we move to the **favicon**. I’ve got one ready to upload, and it may look a little blurry, but remember, it’s meant to be very small, so that’s fine.
Now, we’ll adjust the margins. There are two models to choose from. I’ll show you model one, but honestly, it’s not the biggest choice you’ll make today. Now that’s done, we move on to typography. We’ve got some font work to handle. There are different fonts for titles, subtitles, and body text. Before doing anything, though, I need to upload my custom font. So, I’ll go back to my files, where I have the font saved, upload it, and call it “Comforter.” Now that it's uploaded, I can select it as my font.
For the title, I like bold fonts, so I’ll set it to bold, keep it black for now, and align it to the center. I’ll also leave the title in capital letters. As for the subtitles, I’ll keep the same font—Comforter—stick with the recommended size, and also leave them in uppercase.
For the buttons, which are your **calls to action** (CTAs), I’ll set the font to bold and uppercase so they stand out more. Save that, and now we can really start customizing.
Let's begin with the **homepage header**. I’ve got my homepage text ready to go. I’ll add “Hotel Ace of Clubs” as the title and “In the heart of Galway” as the subtitle. Beneath that, I’ll have “Best price guaranteed on our official website,” which will likely be next to a CTA button that says, “Book Now.”
For the header design, the important thing is to have the CTA button in the top-right corner, where people naturally look for it. I’ll scroll through the template options. There are a few that don’t have the CTA in the top-right, which I’m not a fan of, but I find one that does, so I’ll go with that. Save that.
Next, let’s upload the **hotel logo**. I’ll upload my logo, but it turns out it’s not very legible in this context, so I’ll switch to text for now. I can always go back and adjust the logo later if necessary. I’ll write out the hotel name, and I like how it looks—simple, clean, and legible.
Let’s move on to the **button styling**. For the background, I’ll use the secondary color we chose earlier, which makes it pop. I’ll also check that the button links correctly to the **booking engine**—good, all set. Now I’m going to tweak the title font size a bit—make it bold and uppercase, which stands out more. Again, save those changes.
Moving on to the **cover image**. I’ll upload a nice picture of Galway as the background. Once uploaded, I’ll keep the image without any special effects, as I prefer the original look. Save that.
Now, back to the text—again, we’re sticking with the **Comforter font** for consistency. I’ll make the title bold and centered, and do the same for the subtitle. The button text will also be bold and uppercase, and all using Comforter, of course. Save those changes.
Next, we’ll customize the **booking window**. I want to add some text like “Best price guaranteed” above the booking engine. I’ll also style the button to match the rest of the site—background in the secondary color, border in the primary color, and make the button bold and uppercase as well. The title for the booking section will be in Comforter, bold, and centered. I’m happy with how that looks, so I’ll save it.
Now, let’s move on to the **room section**. I have five room types, so I’ll display them all. I’m happy with the default layout that shows three rooms per line. I’ll customize the title to say “Our Rooms” and remove the excess CTA buttons since the room images will link directly to the room pages. I’ll also add a separator between sections for a cleaner look.
We’ll use the **Barcelona template** for the room display because I like how the room details show when you hover over them. Once that’s set, I’ll adjust the padding and spacing for a cleaner look.
Now, I’ll add a **text block** to talk about the hotel facilities. I’ll create a section called “Disconnect in Peace,” with a description of all the facilities available. I’ll add an icon for the gym and customize the separator to match the rest of the site’s style.
For the **facilities section**, I’ll use images to showcase the pool, couples' massage, and gym. I’ll go with a text block with an image layout. For the pool, I’ll upload a nice pool image, add a description, and create a button that says “Dive right in,” linking to the booking engine. I’ll repeat this process for the other facilities. And, using a bit of cooking show magic, I’ve got all three facilities nicely displayed.
Next, I’ll add a **sports section**. I’ll feature local sports like Galway Hurling, Connacht Rugby, and horse racing. Using the same format, I’ll add images, descriptions, and CTAs for each. Again, a bit of magic, and there they are.
Finally, let's customize the **footer**. I’ll choose a model that fits the architecture—terms, legal, contact, rooms, and home—and add the logo here as well. I’ll set the background to the primary color for consistency. I’ll also make sure the **scroll-to-top button** is enabled.
And there we have it! The website is looking clean and professional, with the **color scheme**, **typography**, and **layout** all working together to create a cohesive and inviting homepage.
Remember, your homepage is your digital front door. Put in the time and thought, and it will serve as an inviting gateway for your guests. See you next time!
Module 5: Beyond the homepage: Editing and customising
additional pages
Each page of your site is a chapter in your hotel’s story, from your About Us page to your rooms and suite section. Each one plays a vital role in painting a comprehensive picture of what guests can expect when they choose your hotel. So let’s make some pages, shall we?
Alright, everyone, let’s head over to Website and then Customize to review our work so far. Isn’t it lovely? I’m very happy with it, and I hope you’re satisfied with yours if you’ve been following along. The color scheme is nice, and the spacing is just right.
Now, let's go to Pages. We’ll start with Rooms. Right now, we have a simplified version of our homepage for the rooms section. It’s clean, but we’ll make a few tweaks. I’ve got my folder of text ready. It’s always handy to have this prepared ahead of time. I'll paste in the description of the rooms. This one is relatively short, but for SEO purposes, you may want to write longer text. However, we’ll stick with this for now.
Now, I’ll add some padding at the top to give the section a bit of breathing space. We don’t need a button here since there will be buttons below each room, but I do love separators, so we’ll add one to keep the style consistent across the site. Let’s set the separator width to 35, use a black icon, add lines with a margin of 10, and keep everything in black.
We’ll save that, and move on to the next element. You could, of course, add a title above the rooms, but I’ve decided to skip that because I consider this section a continuation of the homepage. It’s a personal choice, but if you want a title, it’s easy enough to add—just follow the same process as we did before.
Now, let's move on to the Room Index. We need to pick a template for this. I wouldn’t mind having some pricing information in here, so let’s explore our options. We’re starting with Dallas, but we can browse templates from other cities too. After traveling around the world (Birmingham, Chicago, Valencia, etc.), I’ve decided to go with Baltimore, home of The Wire. It’s clean, symmetrical, and provides enough space for the room information and pricing.
Once that’s selected, let’s fine-tune it. I’ll add padding at the top and bottom for balance. The buttons should be in the secondary color, with the text centered. For the background color, I’ll set the header to match the footer, while the main section will have the primary color. Then, for consistency, I’ll set the text box background to the secondary color as well.
With that done, let’s move on to the Special Offers page. Right now, there’s a text block waiting for us, which I’ll fill in with some pre-written content about special offers. No buttons needed here since it’s just showcasing what we offer to guests who book directly. However, I’ll add a small icon for visual interest—something related to breakfast in bed, which is one of the special offers. We’ll style this the same way as the other pages, with a separator and matching lines.
Now, let’s add an element with a text block and image to showcase breakfast in bed. I’ve already uploaded a beautiful breakfast image. I’ll keep the text minimal as I’m going for an Ernest Hemingway approach—short and to the point. Once again, for SEO purposes, you might want to add more content, but for me, this works.
And now, it’s time for some cooking show logic—and just like that, we’ve added two more special offers: a couples massage and gym access, all displayed with the same clean, cohesive style.
Let’s wrap things up by reviewing the site. We’ve got our rooms, which lead directly to their respective booking pages. We’ve got testimonials (though, because it’s a fictional hotel, the testimonials are placeholders). We’ve got money-saving schemes and special offers, all presented clearly. The Things to Do in Galway page looks great, and the Contact page is complete with a map.
But there’s one small issue: when we click on the Call to Action (CTA) button in the Booking Engine, it seems to redirect to an odd-looking external site, which doesn’t inspire confidence. We’ll tackle this and fix it in the next video.
So there we have it! Great work today, everyone. You’ve successfully expanded your website beyond the homepage, and each new page further enhances your hotel’s unique experience.
See you next time!
Module 6: Setting up the Booking Engine
Your booking engine is the bridge between browsing and booking. It is where potential guests turn into confirmed reservations. Today, we will explore how to seamlessly connect your site to the Amenitiz booking engine.
Let us start by reviewing the website. Everything is looking great on the Hotel Ace of Clubs homepage, but when we click "Book," it takes us to a booking engine page that looks a bit different from the rest of the site. That is because the booking engine serves a different purpose—it is not a showcase page but a functional space for reservations. However, we can make it look more consistent with the rest of the website, and that is what we will do today. It is crucial that your website and booking engine feel seamless because if the booking page looks disconnected, guests might lose trust. You do not want people to feel like they are entering an unknown, unsafe space to provide their credit card information.
Let us get started by going into the booking engine settings.
1. Error Message: You need a message for when there are no rooms available. Here is one I prepared earlier: "Sorry, we do not have any available rooms for your desired dates. Can we help you with anything else?" It is straightforward and helpful.
2. Cover Image: We want the same cover image here as on the rest of the site, to maintain visual consistency. However, the booking engine works slightly differently, so the image will need to be cropped. I will include the cathedral in this crop to match the vibe we have established across the site. Crop the image, and we are all set.
3. Date Picker: You have two options for the date picker. The first is a classic arrival and departure date selection, and the second is a range picker where you can click and drag to select dates. The range picker is not as convenient on smartphones, so I would recommend sticking with the classic format.
4. Main Color: For consistency, we will use the same main color we have been using throughout the website. I will copy and paste the color code, and just like that, the booking engine now aligns with the rest of the site’s look.
5. Other Options:
- You can set the number of people that appear in the selector for how many guests can stay in a room. I have set mine to allow up to 12 guests per room.
- For room availability, I will ensure it is limited to the actual number of rooms available in each category. This avoids overbooking.
Once those settings are saved, let's take a look at the website again. Now, when I click "Book," the booking engine looks seamless—just like the rest of the site. Perfect.
Next up, we will dive into SEO for each page of your website, which is a crucial part of improving your site's visibility and securing more bookings.
Remember, your booking engine is not just a tool, it is an integral part of your guest’s journey. The smoother and more seamless the process, the better your chances of turning browsing guests into confirmed reservations.
Great work today. See you next time.
Module 7: Optimising for success: SEO with Amenitiz
You've built a beautiful website. But what good is it if no one can find it? Enter SEO. In this module, we’ll look at natural referencing and show you how to optimize your Amenitiz website to rank higher in search engine results.
We’re going to head to the website section and click directly into SEO. This part is very straightforward. Watch me work. You’ve got a certain amount of available space for your meta title and meta description. These are the titles and descriptions that will appear on Google for particular parts of your website. The words you include here are important for search engines, and you can later optimize them by analyzing which keywords should be included.
For now, I’ve already prepared my meta title and meta description. Let’s start with the homepage. Here, I can see that the meta title is 64 characters long. To keep everything optimized, we can remove unnecessary words like “the” and still get it to show in the green zone, which means it's within the perfect character length. It’s important to make sure the meta title includes the name of your establishment, so it’s easily recognizable.
Next, I’ll show you how to do the same for the other pages. For this, I’ve already prepped everything beforehand. There are tools like SEO Mofo that can help you determine the ideal length for your meta title and meta description, as well as guide your choice of keywords. I’ve done this for my website, so we’ll use a bit of cooking show logic here—three, two, one—and just like that, we’ve optimized each page.
As we save each page, that’s it—that’s how we tackle search engine optimization. Keywords and phrases people typically search for are included, so your site appears in more relevant search results. The character limits ensure your sentences won’t get cut off by search engines. Combining the right length with the right keywords increases your chances of showing up in searches.
By implementing these SEO strategies, your site will become more visible, attract more organic traffic, and, in turn, draw more potential customers. Remember, SEO is an ongoing process. Keep working on it and watch the results improve over time.
See you next time for the grand finale!
Modulo 8: How to translate your website
Today we're going to translate your website and take you international. There is no time like the present, so let’s dive in. From your dashboard, head down to settings and click on languages. You will see your default language for the interface and the website. Now, it is time to activate some additional languages. Just click add language and then choose. For this demo, we will go with English first, French second, and Spanish third. The Italians may have to wait a little longer!
Once the languages are added, you will see a note: "Please note that your content will not be automatically translated when activating a new language. You can translate the content manually." It is actually good they do not do it automatically because anyone who has studied a language knows that direct translations are rarely perfect.
Now, let’s get to translating from English to French. You will see a lot of work ahead, but I came prepared, and I highly recommend you do the same. I had help from a French-speaking friend, but if you do not have a French friend or access to someone fluent, there are many freelance translation websites you can use. Just Google "freelance translators" and you will find someone to help you for a reasonable price. Avoid relying on digital translators—they tend to make mistakes that can affect how seriously people take your business.
Now, I’ll show you how simple this is once everything is prepared properly. For example, we have our standard single room description ready to go. I’ll copy the French translation, paste it into the corresponding section, and there we are. It is a bit time-consuming, but if you are prepared, it is straightforward. Let’s do a little countdown magic—one, two, three—and all the translations are done!
What you are seeing now is that the different parts of the website have been translated. But instead of just looking at it from the back end, let me show you how it looks live. We’ll go to customize, and then view the site. Once I click the little language toggle in the corner, the whole site switches to French. The menus, the rooms, and the CTAs are all translated.
For example, if they can translate descriptions of ancient Irish sports into French, rest assured they can handle whatever content you need translated for your hotel. There are a few more things to adjust, but if you are well-prepared, this will be quick.
Let’s not forget the check-out message. As you can see, there is nothing there in French yet, but I have one ready. I’ll copy, paste, and save it.
Finally, you should have your SEO optimized for each language. If you prepared that in advance, like I did, it is just a matter of copying over the translated titles and descriptions. For example, for the rooms page, I’ll click on the French flag, paste in the French meta description, and save it. You will need to do this for each page, but it works smoothly.
And there you have it. Your website is now ready in multiple languages. You can always add more languages later if needed.
The only thing left to do is to fix up your domain name, which I will address quickly. Since this is a demo with a fake hotel, I will not be setting up a real domain. But for your actual hotel, just use the domain name you purchased on day one. Reach out to an Amenitiz agent, and they will help connect your domain to your website.
And that’s it—translated, connected, SEO optimized, and most importantly, yours. I hope you have been following along and now have a fully functioning, multilingual website. If you are just starting now after watching everything, I wish you the best of luck.
Bye for now!
A completely free e-learning platform, blog and community aimed at hospitality professionals.
Brought to you by Amenitiz!
Spanish URLS
French URLS
About us
Copyright © 2025